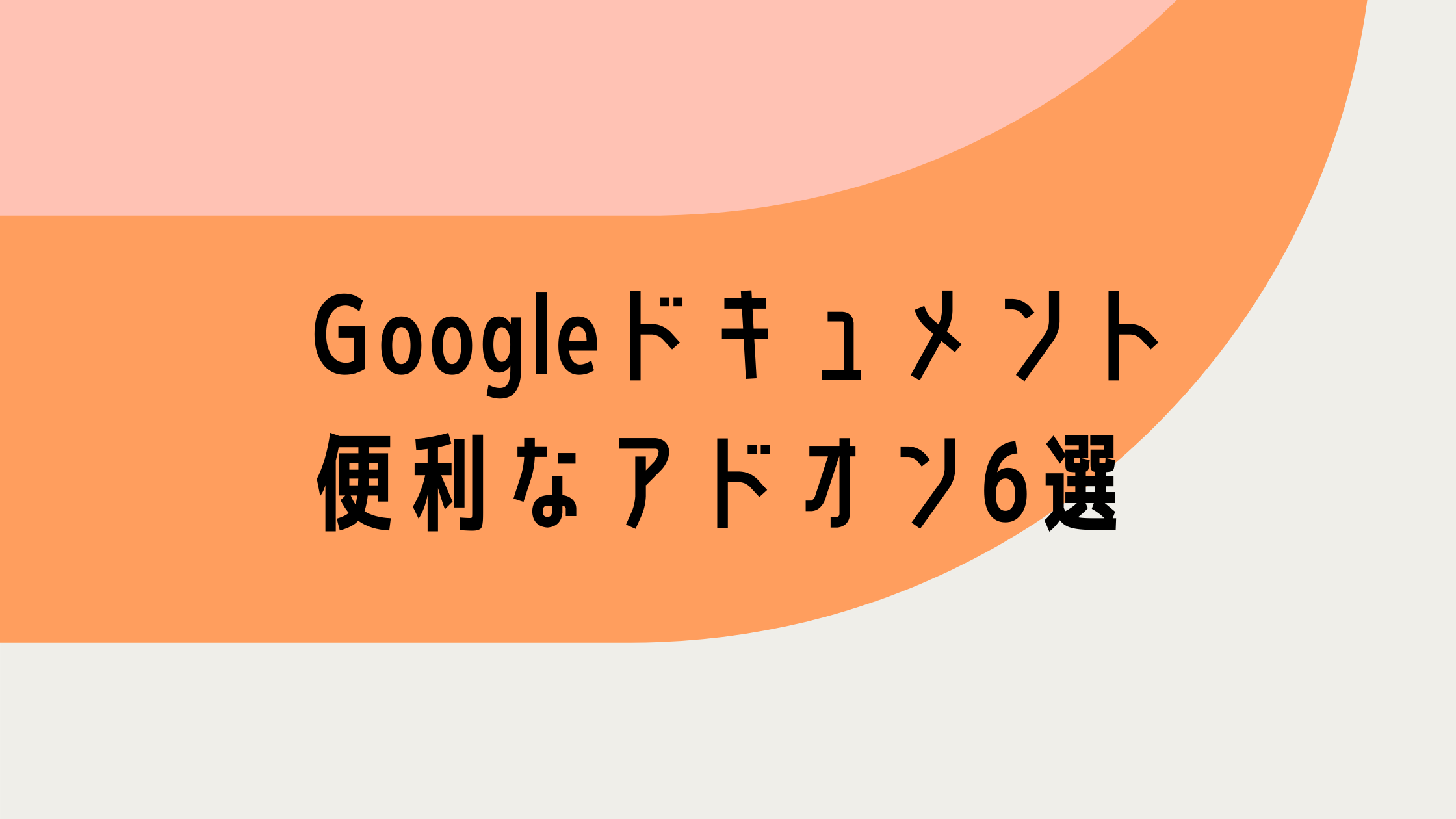Webディレクターの中には、Googleドキュメントを使い文章や書類などを作成している人も多いでしょう。
Googleドキュメントは、アドオンを活用することで、今よりもっと便利な使い方ができます。
本記事では、便利なうえに業務の効率化もできるアドオンをご紹介します!
Googleドキュメントとは?
Googleドキュメントとは、Googleが提供するツールの一つです。
文章の作成や編集などMicrosoftのWordに似ていますが、ドキュメントを共有することで、ほかの人と共同で編集や作業を行うことができます。
Googleドキュメントの主な機能は以下のとおりです。
| 共有機能 | ドキュメントを自分以外の人にも共有して編集や作業ができる。 閲覧できる範囲は指定することが可能。 |
|---|---|
| 見出し機能 | 文章作成の際に使える見出しを設定できる機能。 見出し1から6までが使うことができる。 |
| ドキュメントの概要 | 見出し機能を使って設定した見出しを目次として表示させる機能。 ツールバーの「表示」→「ドキュメントの概要を表示」をクリックすることで設定できる。 |
| コメント機能 | ドキュメントに記載のテキストに対して、何か書き残したい場合にコメントできる機能。 |
| 音声入力 | 音声によって文字入力できる機能。 ツールバーの「ツール」→「音声入力」をクリックすることで設定できる。 |
| 脚注 | 用語などの補足説明をしたいときに利用できる機能。 ツールバーの「挿入」→「脚注」をクリックすることで設定できる。 |
Googleドキュメントはご紹介した以外にもさまざまな機能がありますが、アドオンをインストールすることでより便利に使うことができます。
アドオンをインストールする方法
Googleドキュメンのアドオンを使用するには、使いたいアドオンのインストールが必要です。
アドオンのインストールはGoogleドキュメントのメニューバーから行うことができます。
インストールの手順はこちらから確認してください。
- Googleドキュメントのメニューバーにある「アドオン」をクリック
- 「アドオンを取得」をクリック
- 「G Suite Market Place」のポップアップが開くので、インストールしたいアドオンを検
- インストールしたいアドオンをクリックし、「インストール」と書かかれた青いボタンをクリック
- 「インストールを開始するには権限が必要です」の表示が現れるので「続行」をクリック
- ログインするアカウントを選択
- 「Google アカウントへのアクセスをリクエストしています」の表示が現れるので確認したうえで「許可」をクリック
- インストール完了のメッセージが表示されたら「完了」をクリック
- Googleドキュメントのメニューバーにある「アドオン」をクリックし、アドオンがインストールできているかを確認
インストールした後は、使いたいアドオンをクリックすれば、ドキュメント内で使用可能です。
アドオンが不要になった場合、ボタンをクリックするだけで簡単にアンインストールできるので、気になるものや使ってみたいアドオンがあれば一度試してみるといいでしょう。
Googleドキュメントで使える便利なアドオン6選
Googleドキュメントにアドオンをインストールすることで、標準機能のままで使うよりも業務を効率的に行うことができます。ここからはオススメのアドオンを6つご紹介します。
Translate+
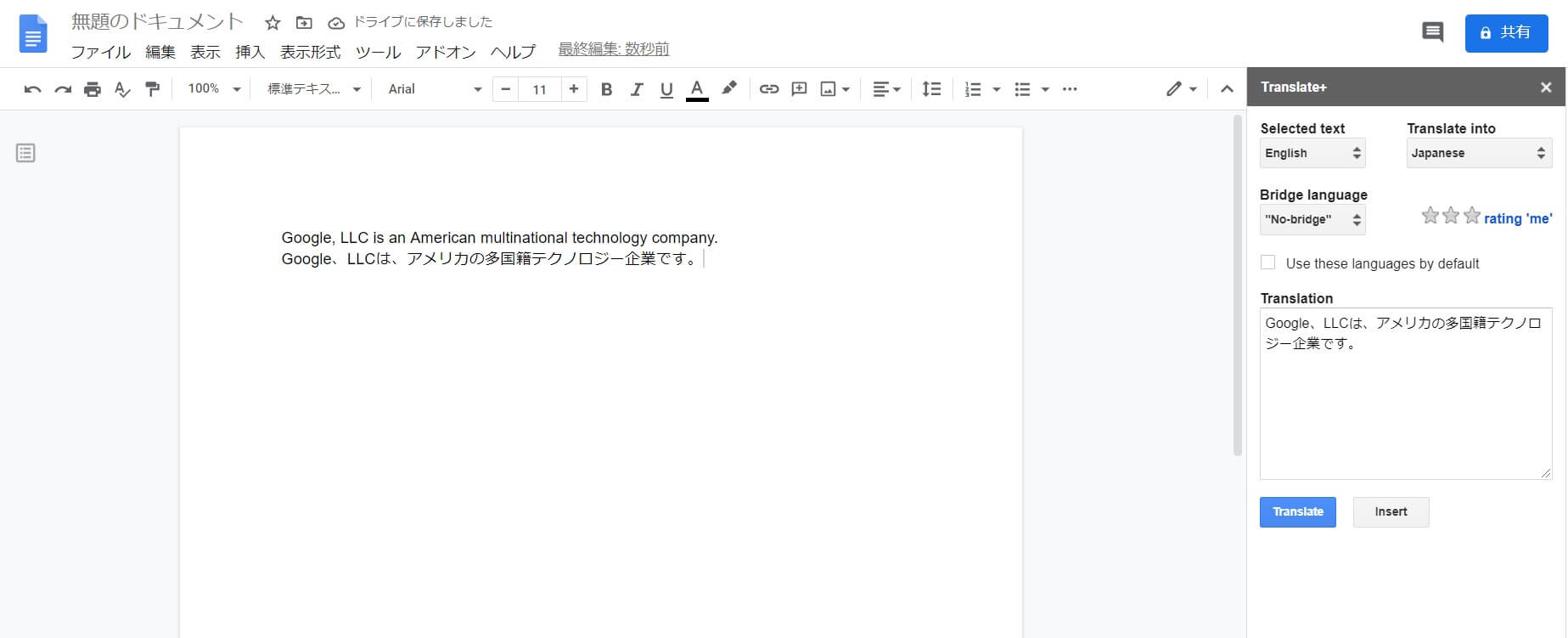
「Translate+」は、テキストを翻訳できるアドオンです。
英語だけではなく、さまざまな言語を日本語に翻訳できます。日本語からほかの言語への翻訳も可能です。
翻訳はGoogleドキュメントのサイドバーに表示されます。表示された翻訳はドキュメントに挿入することもできます。
海外のサイトから情報を得たい場合や、外国語を使用した内容を執筆する際などに役立つアドオンです。
「Translate+」のインストールはこちら
https://gsuite.google.com/u/0/marketplace/app/translate+/212391231529
Lucidchart Diagrams
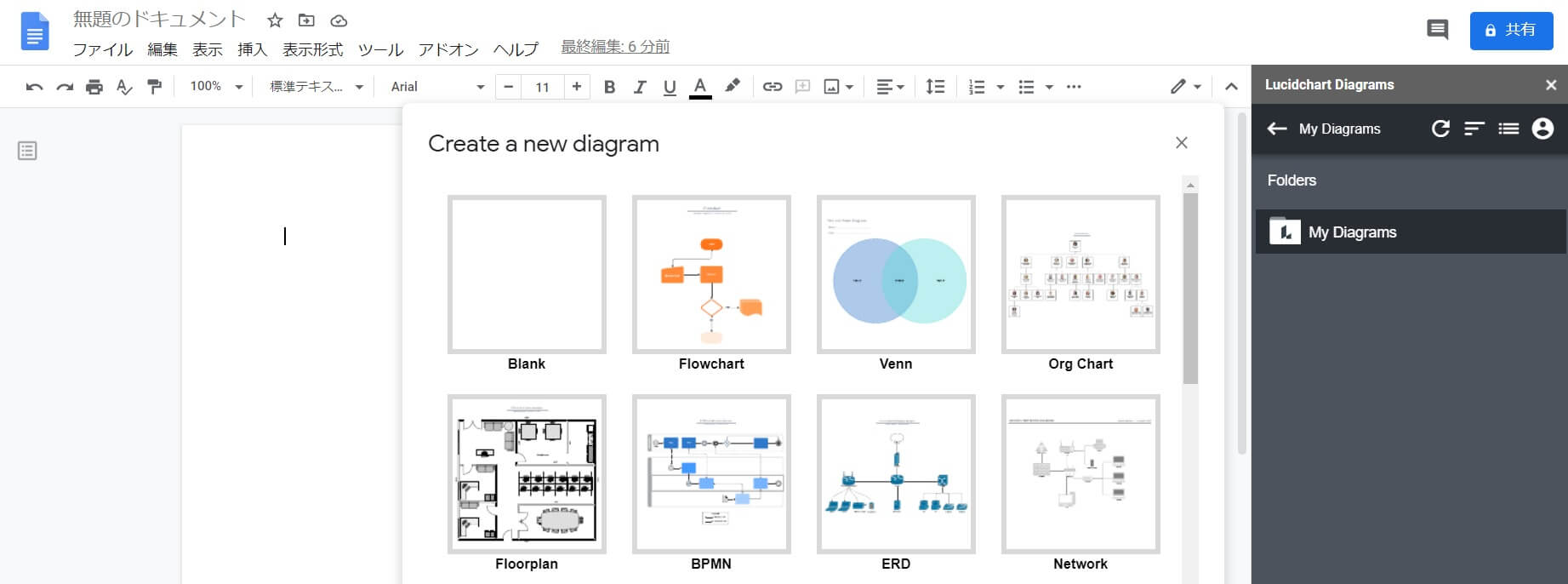
「Lucidchart Diagrams」は、業務フローやマインドマップなど、図を使ったフローチャートが簡単に作れるアドオンです。
インストールすると「Lucidchart Diagrams」の専用ページでさまざまな種類の図形や矢印などを選択して使用できます。
「Lucidchart Diagrams」にはフローチャートのテンプレートが豊富に揃っているため、自分で作るのは苦手という人にもオススメです。
作ったフローチャートはGoogleドキュメントに挿入することも可能です。
これまでフローチャートを作るのに時間をとられていた人はインストールしたいアドオンです。
「Lucidchart Diagrams」のインストールはこちら
https://gsuite.google.com/u/0/marketplace/app/lucidchart_diagrams/7081045131
Pixabay Free Images
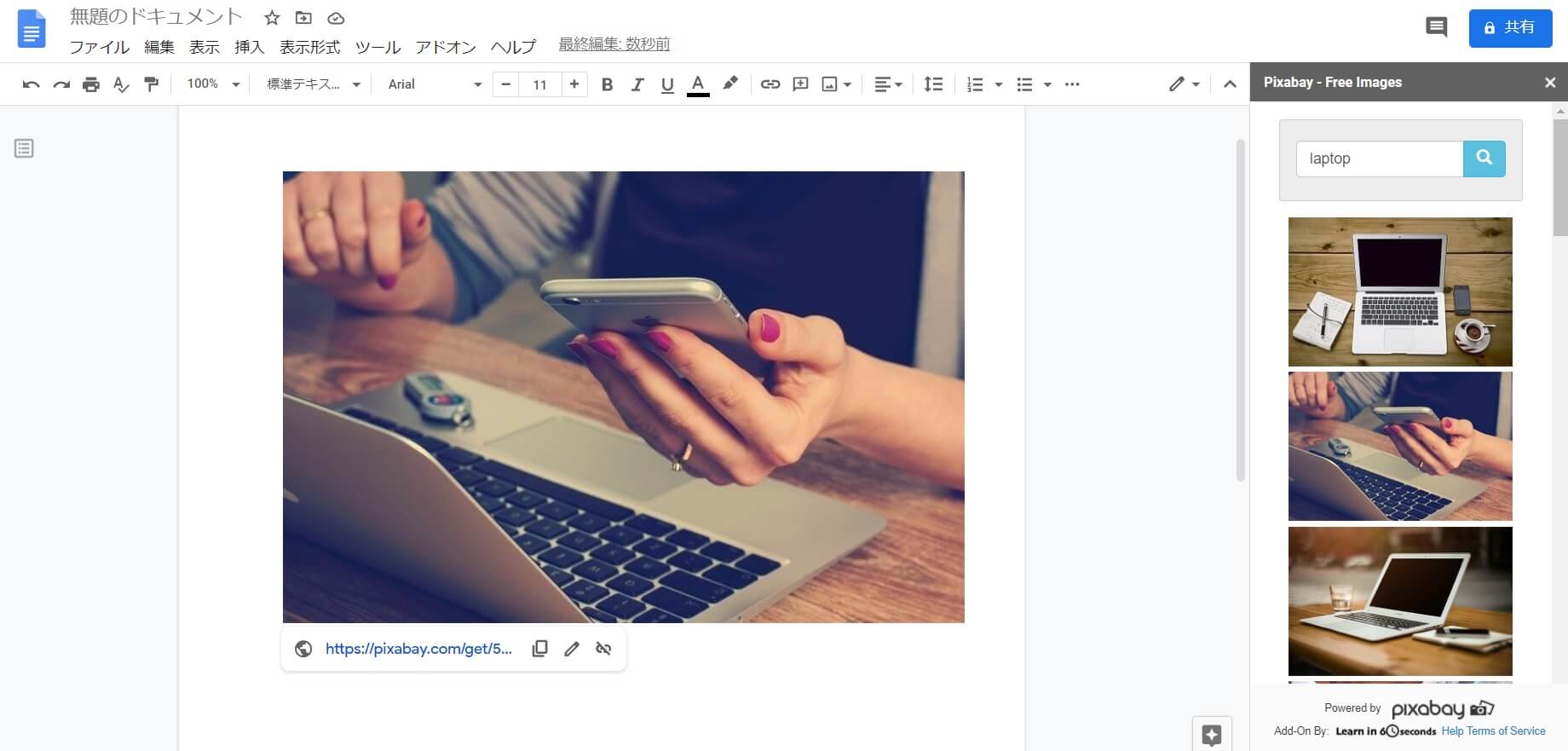
「Pixabay Free Images」は、Pixabayのフリー画像を検索できるアドオンです。
画像が必要な場合、「Pixabay Free Images」をクリックすれば、Googleドキュメントのサイドバーが開きそこから検索が可能になります。
Google Chromeなどのブラウザをわざわざ開いて画像検索する手間を省くことができます。
日本語でも検索できますが、英語で入力して検索するとより多くの画像の中から選択できます。
「Pixabay Free Images」のインストールはこちら
https://gsuite.google.com/u/0/marketplace/app/pixabay_free_images/342522883781
MathType
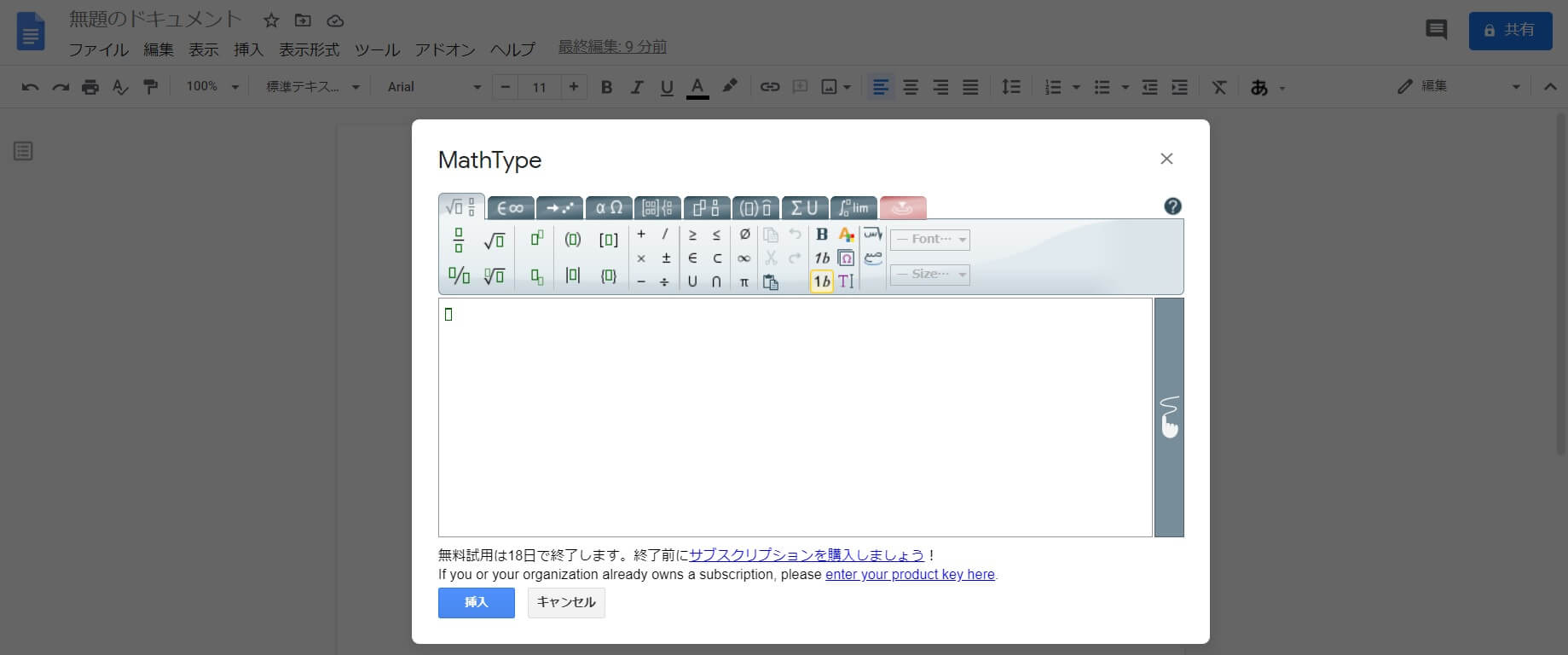
「MathType」は、化学式や数式を選択して入力できるアドオンです。
文字入力で平方根(ルート)などの式を表すことはできますが、うまく表示できないことがあります。「MathType」を使うと、式の形が崩れることなく表示できます。また、数種類の化学式や数式から選択できるため、探す手間も省けます。
化学式や数式を使わなければいけない場合にオススメです。
「MathType」のインストールはこちら
https://gsuite.google.com/u/0/marketplace/app/mathtype/742924286153
Table of Contents
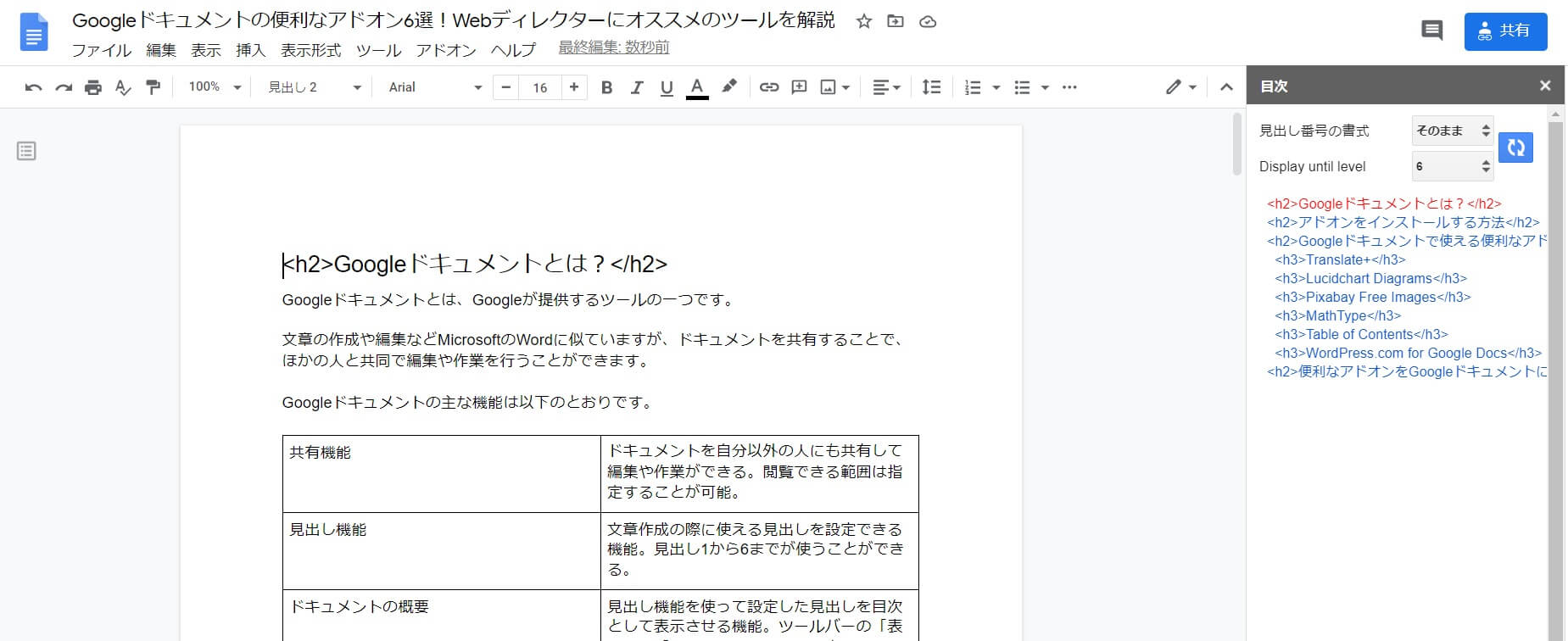
「Table of Contents」は、目次をGoogleドキュメントのサイドバーに自動表示してくれるアドオンです。
Googleドキュメントのスタイルから見出しを指定すると、「Table of Contents」の目次にも反映されます。
目次に表示させる階層は任意で設定できます。
作成した記事や資料などのページ数が多くなる場合、自分が確認したい見出しがどのページにあるのか探すのは手間がかかることがあります。
「Table of Contents」をインストールしておけば、見出しが一覧で確認できるので探しやすく、クリックするだけで、自動でその見出しを表示してくれます。
「Table of Contents」のインストールはこちら
https://gsuite.google.com/marketplace/app/table_of_contents/975727178255?hl=ja&pann=cwsdp
WordPress.com for Google Docs
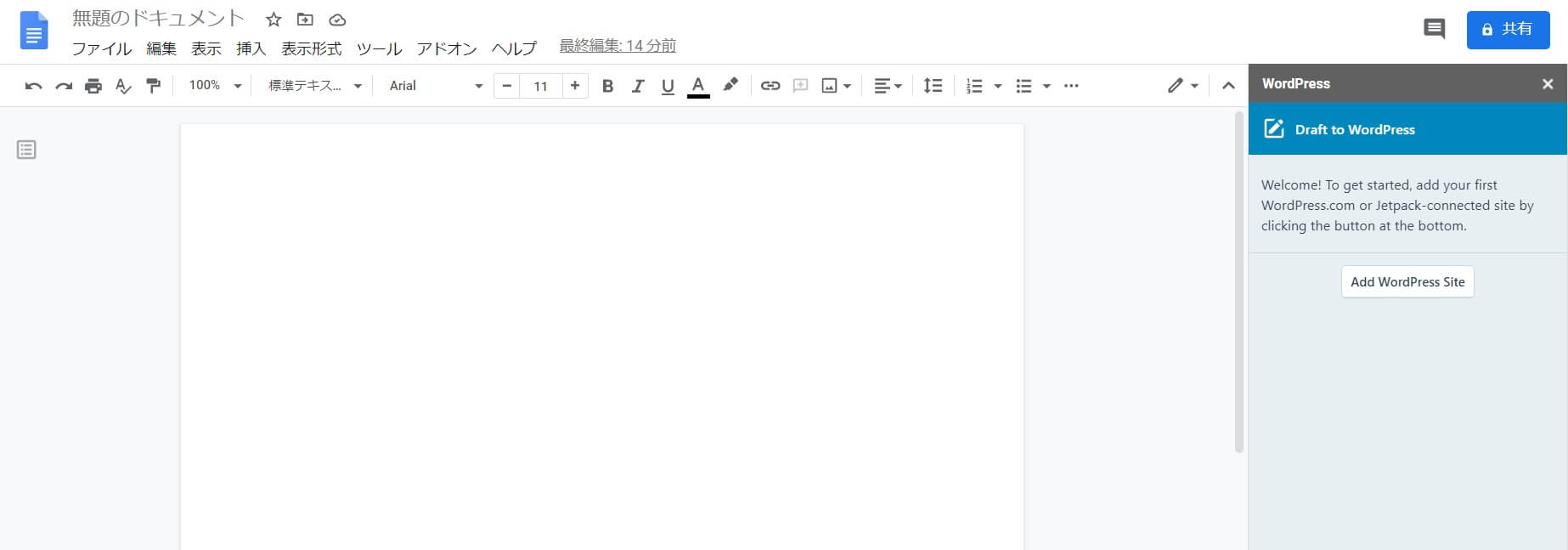
「WordPress.com for Google Docs」は、WordPressを使ってサイトなどを制作している人にオススメのアドオンです。「WordPress.com for Google Docs」を使用するには、WordPress側で「Jetpack」というプラグインをインストールしましょう。
通常、WordPressへ下書き入稿する際は、Googleドキュメントで作成した内容をコピーしたのち、WordPressの新規投稿画面にペーストし、「下書き保存」のボタンをクリックする必要があります。
しかし、「WordPress.com for Google Docs」のアドオンを使えば、WordPressを新たなタブで開く必要がなく、Googleドキュメント内だけで「下書き保存」まで行うことができます。
やり方はとても簡単!Googleドキュメントで記事を作成後、サイドバーに表示されるWordPressの画面で入稿したいWebサイトを選択し、「Save」ボタンをクリックするだけです。
この作業を行えばGoogleドキュメントで書いた内容がWordPressに「下書き保存」された状態に。ドキュメントに記入したタイトルもそのまま反映されます。
WordPressへの入稿作業を効率化したい人にとってはとても便利なアドオンです。
「WordPress.com for Google Docs」のインストールはこちら
https://gsuite.google.com/u/0/marketplace/app/wordpresscom_for_google_docs/460536350236
便利なアドオンをGoogleドキュメントにインストールしよう
Googleドキュメントのアドオンをインストールしていない場合、英語の文章を翻訳するために新たなタブを開いたり、画像を取得するためにGoogle Chromeで「フリー画像」と検索して探す必要があります。
アドオンをインストールすることで、標準のままでは行えなかった機能を使うことができます。便利なアドオンを利用することでわずかな時間かもしれませんが、作業時間を短縮でき、業務を効率化できます。
本記事でご紹介しているアドオンはすべて無料です。気になるものがあれば一度インストールして試してみることをオススメします!